Click the Project Video Properties button ![]() to display the Video tab in the Project Properties dialog. Use this tab to adjust the video format of your project.
to display the Video tab in the Project Properties dialog. Use this tab to adjust the video format of your project.
Click the Preview on External Monitor button ![]() to send your video output to the device specified on the Preview Device tab of the Preferences dialog.
to send your video output to the device specified on the Preview Device tab of the Preferences dialog.
If you have not specified a device, the Preview Device tab will be displayed when you click the Preview on External Monitor button.
![]() Video is sent to the external monitor and the Video Preview window at the same time. If you experience dropped frames, try clearing the Display frames in Video Preview window during playback check box on the Preview Device tab of the Preferences dialog.
Video is sent to the external monitor and the Video Preview window at the same time. If you experience dropped frames, try clearing the Display frames in Video Preview window during playback check box on the Preview Device tab of the Preferences dialog.
For more information about using an external monitor, click here.
Click the Video Output FX button ![]() to apply an effect to every video event in your project.
to apply an effect to every video event in your project.
You can use the Split-Screen View button ![]() in the Video Preview window to create a split-screen preview that bypasses all video effects (track effects, event effects, media effects, and video output effects) without removing them from your project.
in the Video Preview window to create a split-screen preview that bypasses all video effects (track effects, event effects, media effects, and video output effects) without removing them from your project.
For more information about using video effects, click here.
Click the Preview Quality button and choose a setting from the menu to change the quality and resolution for rendering your video preview.
This setting is used for previewing only and has no effect on the final rendered video. Decreasing the preview resolution can allow the Video Preview window to display a higher frame rate, especially for complex projects that contain overlays, transitions, and effects.
The Auto setting will adjust the frame size to fit the Video Preview window size. The Full setting processes frames at the project frame size. The Half setting processes frames at half the project frame size. The Quarter setting processes frames at one-quarter of the project’s frame size. For example, if you have an NTSC (720×480) project, Half creates a 360×240 preview; Quarter creates a 180×120 preview.
![]() Choosing a Quarter or Half setting can improve playback performance, especially when previewing high-definition source material.
Choosing a Quarter or Half setting can improve playback performance, especially when previewing high-definition source material.

If you want to display square pixels in the Video Preview window even if the Pixel aspect ratio setting in the Project Properties dialog is using nonsquare pixels (DV), right-click the display and choose Simulate Device Aspect Ratio from the shortcut menu.
If you want the preview to fill the Video Preview window, right-click the display and choose Scale to Fit Preview Window from the shortcut menu.
![]() Tips:
Tips:
-
If you want to emphasize frame rate during preview, right-click the Video Preview window and select Adjust Size and Quality for Optimal Playback. When the command is not selected, video quality is emphasized, and the frame rate will be reduced if necessary.
-
Try setting the preview quality to Preview > Full and enabling Scale to Fit Preview Window.
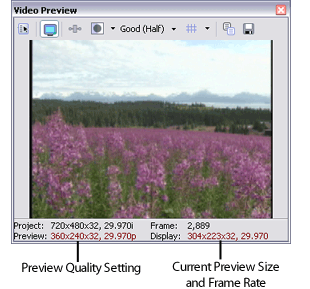
|
Preview |
The Preview indicator in the Video Preview window represents the setting of the Video Preview Quality button. |
|
Display |
The Display indicator represents the current playback properties. If you’re using an Auto setting for preview quality, this |
For information about optimizing your system to reduce the likelihood of dropped frames during video preview, click here.
Click the down arrow next to the Overlays button ![]() and choose a setting from the menu to configure the display of the Video Preview menu. Click the Overlays button
and choose a setting from the menu to configure the display of the Video Preview menu. Click the Overlays button ![]() to toggle between a standard preview and the selected preview mode.
to toggle between a standard preview and the selected preview mode.
|
Preview Mode |
Description |
|
Grid |
Choose Grid to display vertical and horizontal lines over your video. You can use the grid to help you align objects. Set the grid spacing using the Horizontal grid divisions and Vertical grid divisions settings on the Video tab in the Preferences dialog. |
|
Safe Areas |
The Video Preview window displays the entire video frame, although most television monitors will not display all of this data. Choose Safe Areas to display borders around your video to represent the visible areas for action and titles. The outer border marks the area that will be visible on a television screen, and the inner border is the suggested area for titles. After verifying that your action and titles are within the safe areas, however, you should test your project on the destination television monitor. Set the grid spacing using the Action safe area and Title safe area settings on the Video tab in the Preferences dialog. |
|
Color Channel Isolation |
Choose a color channel to select the specific channel to be isolated and whether the channel should be displayed in grayscale only.
|
From the Tools menu, choose Multicamera, and then choose Enable Multicamera Editing to enable multicamera editing mode.
In multicamera editing mode, the Video Preview window switches into multicamera mode, with a multicamera tiled view showing the contents of all takes simultaneously. The active take is highlighted with a colored border.

![]() When multicamera editing mode is active, video envelopes, effects, and motion are bypassed in the Video Preview window to preserve your playback frame rate.
When multicamera editing mode is active, video envelopes, effects, and motion are bypassed in the Video Preview window to preserve your playback frame rate.
Click the Copy Snapshot to Clipboard button ![]() to copy the current frame to the clipboard.
to copy the current frame to the clipboard.
You can change the size of the image using the Preview Quality button: choose Auto or Full to capture the frame at its full resolution, or choose Half or Quarter to capture a smaller image.
Click the Save Snapshot to File button ![]() to save the current frame as an image file.
to save the current frame as an image file.
You can change the size of the image using the Preview Quality button: choose Auto or Full to capture the frame at its full resolution, or choose Half or Quarter to capture a smaller image.
The Save Snapshot to File dialog is displayed to allow you to choose the format and location where you want to save the file. The file is automatically added to the Project Media window.
Right-click the Video Preview window and choose Show Status Bar to toggle the display of the status bar at the bottom of the window.
|
Command |
Description |
|
Project |
Displays the frame size, color bit depth, and frame rate from the Video tab in the Project Properties dialog. |
|
Preview |
Displays the frame size, color bit depth, and frame rate that will be used for previewing. Right-click the Video Preview window and select Display at Project Size if you want to preview only using the project settings. |
|
Frame |
Displays the number of the current frame. |
|
Display |
Displays the current frame size, color bit depth, and frame rate of your preview. If you are unable to preview at the full frame rate, decrease the Video Preview Quality setting or use dynamic RAM previews. |
The Video Preview Window |
|
From the View menu, choose Video Preview to toggle the display of the Video Preview window.
The Video Preview window displays a project’s video output at the current cursor position during editing and playback. The playback includes any effects that you have applied to it. This window is also useful when editing frame by frame for synchronizing audio. Right-click anywhere in the window to display a shortcut menu with Video Preview window options.

![]() Tips:
Tips:
-
If you want to emphasize frame rate during preview, right-click the Video Preview window and select Adjust Size and Quality for Optimal Playback. When the command is not selected, video quality is emphasized, and the frame rate will be reduced if necessary.
-
Select the Use project output rotation setting check box on the Preview Device tab of the Preferences dialog if you’re rendering a rotated project and want to use the Output rotation setting from the Project Properties dialog for previewing your project.
When the check box is cleared, the media is rotated according to its Media Properties setting, but the Video Preview output is unrotated—you can use this setting to proof your project on an unrotated display.
What do you want to do?
 Edit video properties for your project
Edit video properties for your project
 Preview on an external monitor
Preview on an external monitor
 Add or bypass video effects
Add or bypass video effects
 Adjust the preview quality and resolution
Adjust the preview quality and resolution
 Change the display of the Video Preview window (safe areas, grid, and color channel isolation)
Change the display of the Video Preview window (safe areas, grid, and color channel isolation)
 Toggle multicamera editing mode
Toggle multicamera editing mode
 Copy the current frame to the clipboard
Copy the current frame to the clipboard
 Save the current frame as a file
Save the current frame as a file
 View or hide the status bar
View or hide the status bar
![]()