-
From the View menu, choose Transitions to display the Transitions window.
-
Select a transition from the list on the left side of the window. The thumbnail images on the right side of the window represent each of the existing presets for the selected transition. Hover your cursor over a preset to see an animated example.
-
After you’ve found the setting that you want to use, drag it to the position where you want it to occur on the timeline.
You can drop the transition at either end of an event, between two overlapping events, or between two adjacent events.
-
The Video Event FX dialog is displayed to allow you to edit the transitions settings, and a
 is displayed in the timeline to show you where the transition takes place. You can also click this icon to edit the transition’s settings.
is displayed in the timeline to show you where the transition takes place. You can also click this icon to edit the transition’s settings.
Life has enough tedium. If you tend to use the same transitions often, you can save yourself some time by adding a transition to all selected events in one fell swoop.
-
Select the events where you want to add the transition.
-
From the View menu, choose Transitions to display the Transitions window.
-
Select a transition from the list on the left side of the window. The thumbnail images on the right side of the window represent each of the existing presets for the selected transition. Hover your cursor over a preset to see an animated example.
-
After you’ve found the setting that you want to use, drag it to the a transition on one of the selected events. The new transition will replace all existing transitions in the selected events.
-
The Video Event FX dialog is displayed to allow you to edit the transition’s settings, and a
 is displayed in the timeline to show you where the transition takes place. You can also click this icon to edit the transition’s settings.
is displayed in the timeline to show you where the transition takes place. You can also click this icon to edit the transition’s settings.
Dropping on existing cuts, crossfades, or transitions:
-
If you drop the preset on an existing transition, only transitions within the selection will be changed. Cuts and crossfades are preserved.
-
If you drop the preset on an existing crossfade, only crossfades and transitions within the selection will be changed. Cuts are preserved.
-
If you drop the preset on an existing cut, all cuts, crossfades, and transitions within the selection will be changed.
Dropping on event edges:
-
If you drop the preset on a transition that is at the beginning or end of an event (but does not span two events), only single-event transitions that occur on the same end of the event within the selection will be changed.
-
If you drop the preset on an event fade-in or -out, event fade-ins/outs and single-event transitions that occur on the same end of the event within the selection will be changed.
-
If you drop the preset on an event edge with no fade, all other event edges, event fade-ins/outs, and single-event transitions that occur on the same end of the event within the selection will be changed.
![]() To change length of the transition for cuts that are converted to transitions, use the Cut-to-overlap conversion settings on the Editing tab of the Preferences dialog.
To change length of the transition for cuts that are converted to transitions, use the Cut-to-overlap conversion settings on the Editing tab of the Preferences dialog.
After you’ve added a transition to an event, you can easily adjust its duration, which will change the speed at which the transition occurs.
Adjusting a transition at the beginning or end of an event
-
Hover over the edge of the transition until the cursor is displayed as a
 .
.
-
Drag the edge of the transition to set its new length:
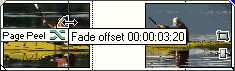
Adjusting a transition between two events
Drag either of the events to change the amount of overlap between them. The transition length is updated to match the overlapping area:

Right-click a track header and choose Expand Track Layers from the shortcut menu to reveal the A roll, B roll, and transition roll. In this view, sequential clips alternate between the A and B rolls, and the overlapping area between events is represented by the transition roll.
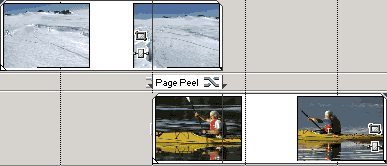
Normally, a transition progresses from 0 to 100% in a linear fashion over the length of the transition. A transition progress envelope gives you complete control over a transition: you can hold, reverse, and repeat individual transitions.
-
Right-click a transition.
-
From the shortcut menu, choose Insert/Remove Envelope, and then choose Transition Progress from the submenu. An envelope is added to your transition.
-
Add points and adjust the fade curves as desired. For more information about envelope editing, click here.
In the following example, the transition starts, progresses to 50%, reverses direction, and then finishes.
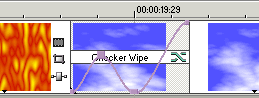
Click the ![]() icon on a transition to change the transition’s settings.
icon on a transition to change the transition’s settings.
-
Click the
 i
i
con on an event to display the Transition dialog. -
Drag a different transition from the Transitions window to the Transition dialog.
-
Click the
 icon on an event to display the Transition dialog.
icon on an event to display the Transition dialog.
-
Click the Remove button
 to remove the current transition.
to remove the current transition.
When you have two video events that are inserted back-to-back with no transition (referred to as a cut), you can convert the cut to a transition by dragging a transition from the Transitions window and dropping it between the events.
You can also right-click between the two events, choose Transition from the shortcut menu, and choose a crossfade or transition type from the submenu.
One or both of the events will be extended so they overlap, allowing room for the transition. Use the Alignment drop-down list — under the Cut-to-overlap conversion heading on the Editing tab of the Preferences dialog — to determine where the transition is placed.
![]() There must be sufficient media on each side of the cut to accommodate the overlap time specified on the Editing tab of the Preferences dialog.
There must be sufficient media on each side of the cut to accommodate the overlap time specified on the Editing tab of the Preferences dialog.
-
Click to position the cursor within the transition.
-
Hold Ctrl while pressing the / key on your numeric keypad.
The transition is converted to a cut, using the Cut-to-overlap conversion settings on the Editing tab of the Preferences dialog to determine where the cut occurs.
For more information about each transition, click one of the following links:
|
3D Blinds |
3D Cascade |
3D Fly In/Out |
3D Shuffle |
|
Barndoor |
Clock Wipe |
Cross Effect |
Dissolve |
|
Flash |
Gradient Wipe |
Iris |
Linear Wipe |
|
Page Loop |
Page Peel |
Page Roll |
Portals |
|
Push |
Slide |
Spiral | |
|
Squeeze |
Swap |
Venetian Blinds |
Zoom |
The Transitions Window |
|
From the View menu, choose Transitions to display or hide the Transitions window. Use this window to choose and preview transition effects that you can use to control how a video event begins or ends, or to change the way one event flows into another.
![]() Tips:
Tips:
-
To apply a preset without displaying the Video Event FX dialog, hold the Shift key while dragging a preset from the Transitions window to the timeline.
-
To move transition controls in fine increments, hold Ctrl while dragging the control.
-
Select Event Fade Lengths from the View menu to display fade lengths between selected and nonselected events in the timeline. You can use this display as a quick indicator of a transition’s length.
-
Double-click the title bar of the Video FX window to resize it for the current plug-in.
What do you want to do?
 Add transitions to events
Add transitions to events
 Add a transition to all selected events
Add a transition to all selected events
 Change the speed/duration of a transition
Change the speed/duration of a transition
 Add a transition progress envelope
Add a transition progress envelope
 Edit a transition
Edit a transition
 Change to a different transition
Change to a different transition
 Remove a transition
Remove a transition
 Convert a cut to a transition
Convert a cut to a transition
 Convert a crossfade or transition to a cut
Convert a crossfade or transition to a cut
 Learn more about a specific transition
Learn more about a specific transition
![]()